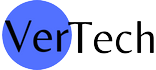Gadget
8 Ways to Reduce RAM Storage on MacBooks

A lack of RAM storage can be a common but significant problem that can affect the system’s performance. You might struggle a lot to complete simple tasks timely. There are so many issues that can cause your computer to slow down.
But, a low or no RAM space problem is in your control. In this article, you will find the most effective ways to check storage and tactics that guarantee to free up RAM instantly.
How to Check Mac Storage?
To ensure you never run out of space, it is necessary to check the hard drive regularly to figure out how many gigabytes have been used. Disk Utility shows how much space is used and how much is available.
You may also check it by navigating to the Finder, then searching, and right-clicking the disk. Click Get Info and look for Available and Used storage. You can use iStat Menus to detect how much storage is available on SSD by going to SSD.
Tips to Free Up RAM
The following tips will help you reduce RAM storage on your computer. The tips work on Windows as well as macOS operating systems; however, the steps to free up RAM may vary.
Restart your System
The very first solution you can implement is to restart your computer system. Shut down your computer properly and then restart it to clean all cache and reduce memory consumption. During this process, several unknown programs running in the background get cleared.
Restart your computer regularly, especially when you have used it constantly for a long time. Rebooting the device frees up system resources, including RAM.
Clear Cache Memory
The cache memory is directly proportional to RAM. It utilizes short-term or temporary memory to reload recently visited pages. Although this proves helpful in quickly accessing the internet, unfortunately, it consumes a lot of RAM space.
Due to this, accomplishing the important tasks, even the smaller ones, results in insignificant memory. Hence, if restarting your device doesn’t free up space, clear the cache memory.
Disable Unnecessary Software
Check which app is heavier by determining the space it is consuming. Even figure out the space of software you’re using. This is because a bulk of smaller software and some large apps can take more RAM.
To minimize the RAM usage, get rid of programs you never use or no longer want to use further. Go to the Settings and click Apps. In the Apps & Features, hit Uninstall on the app or program you want to disable.
Limit Visual Effects
Windows 10 incorporates a number of visual effects that are meant to amplify the user experience. But, these effects can become the biggest problem if you lack RAM. Reducing their limit can enhance the available RAM.
To disable these effects, right-click This PC and Properties in File Explorer. Hit Advanced System Settings and then click Settings in the Performance. Last, select Adjust for the best performance.
Clear Page Files
When you shut down or restart your system, the page files do not get cleared because they are stored on the hard drive. RAM also does not get cleared during system shut down or restart as it gets stored on-page files.
So, clear the page files on the hard drive to reduce the RAM storage they consume. Open the Registry Editor to set clearing page files during shut down automatically.
Delete Browser Extensions
These little icons at the top of the browser can make most of the everyday work and home computer operations easier. But, they can become the major culprit in creating the shortage of RAM storage space.
Accumulation of bulk browser extensions can consume much RAM space. Hence, if there are any browser extensions that you rarely use or don’t find useful, then it’s good to remove or disable them.
Update Software Regularly
This is the primary need that no user can ignore because it is a factor on which the system performance depends. Outdated software or apps can eat up more memory for their processing.
The lack of OS updates eventually makes the computer slow. Hence, make sure to prioritize updates and install them for better optimization and performance. Effectively optimized software does not require much RAM.
Scan for Virus Attacks
You might be wondering how malware can affect your RAM. Well, sometimes, different types of malware can make your RAM disappear. Unwanted rogue programs can eat your computer’s resources, such as CPU power and RAM.
Infected computers run slower, making your work sluggish. So, regularly run spyware, virus, and malware scans to remove unwanted programs. Install anti-virus software to find and eradicate these damaging entities.
The Conclusion
As you can see, there are so many things that can consume RAM storage without any prior indication. So, regularly check and reduce the RAM storage for effective performance and productivity.
To get the complete overview of your Mac’s storage space, hit the Apple logo and go to About This Mac. If none of these tips work, try adding more RAM.
-

 Latest News3 years ago
Latest News3 years agoSoap2day Similar Sites And Alternatives To Watch Free Movies
-

 Software3 years ago
Software3 years agoA Guide For Better Cybersecurity & Data Protection For Your Devices
-

 Android2 years ago
Android2 years agoWhat Is content://com.android.browser.home/ All About? Set Up content com android browser home
-

 Blog2 years ago
Blog2 years agoMyCSULB: Login to CSULB Student and Employee Portal
-

 Android App3 years ago
Android App3 years agoCqatest App What is It
-

 Android App3 years ago
Android App3 years agoWhat is OMACP And How To Remove It? Easy Guide OMACP 2022
-

 Business3 years ago
Business3 years agoKnow Your Business (KYB) Process – Critical Component For Partnerships
-
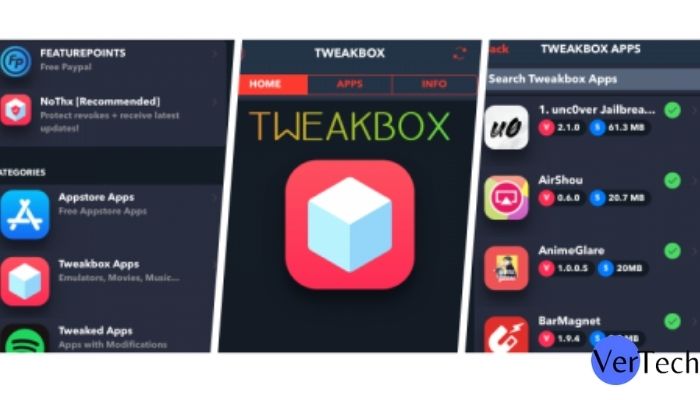
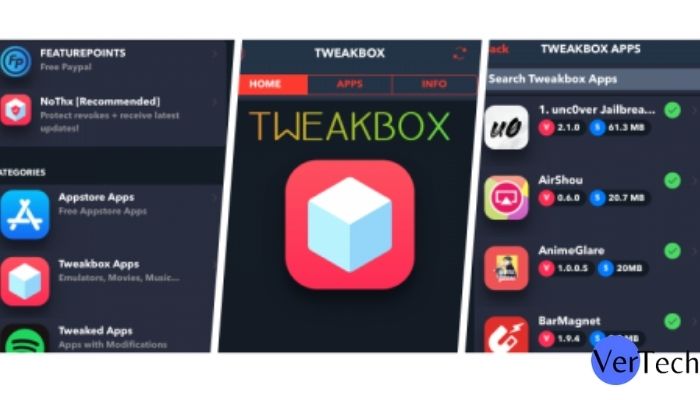 iOS2 years ago
iOS2 years agoTweakBox App – Best App for iPhone [Jan, 2023] | (iOS 15, Download, 2023)